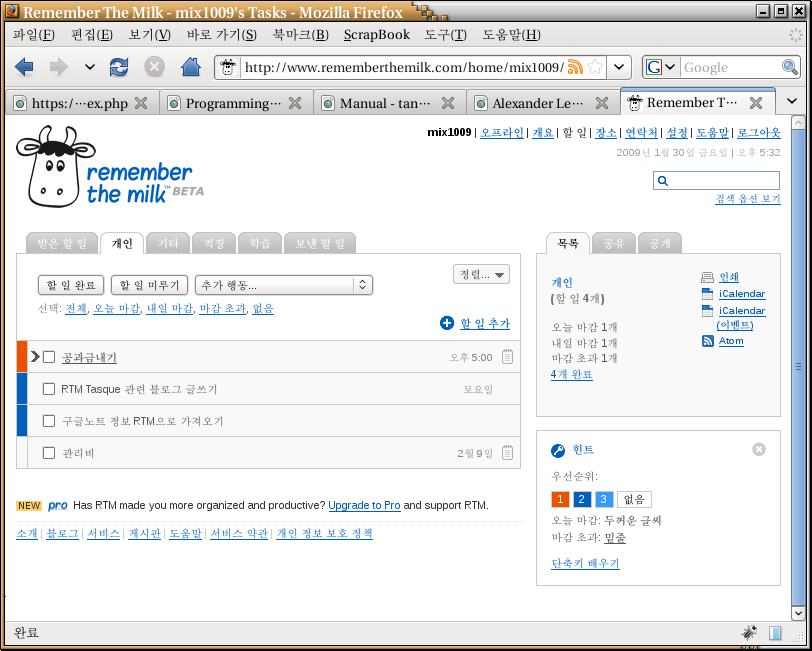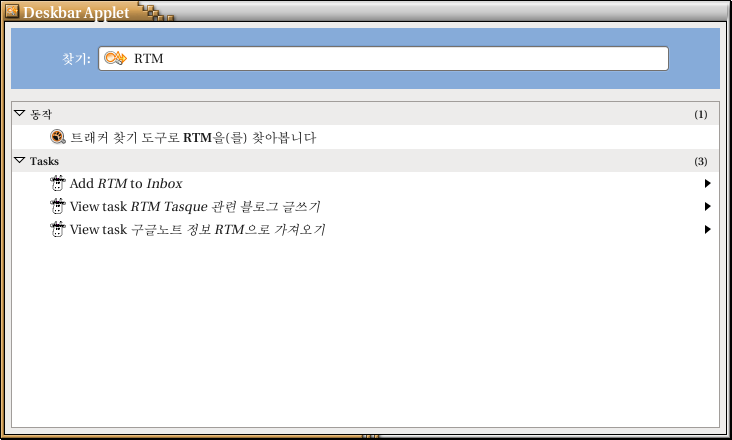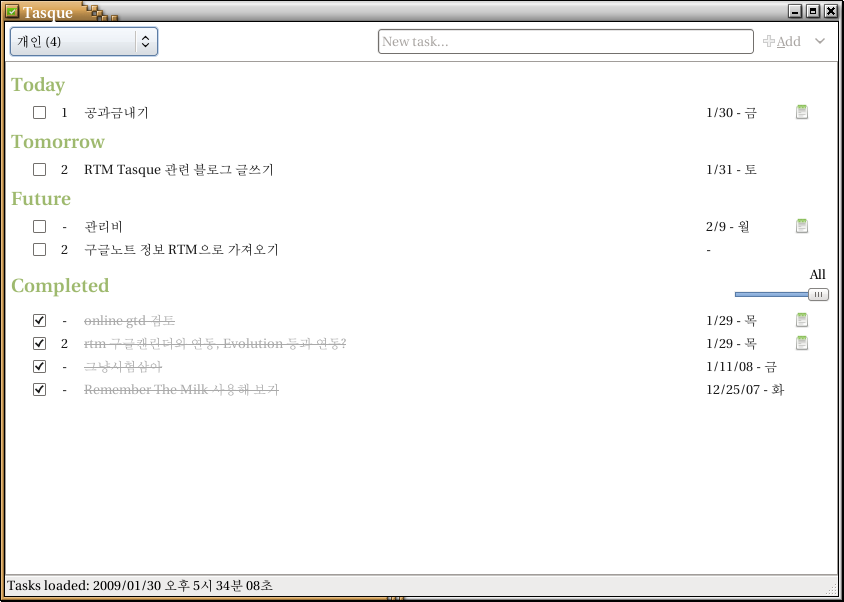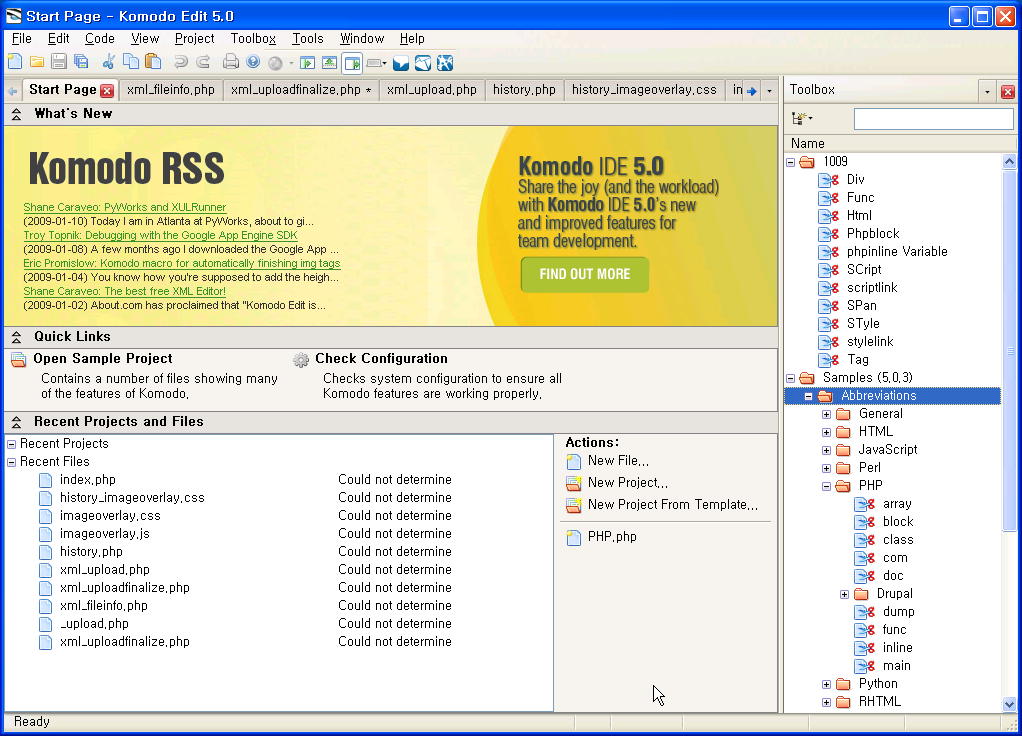OSX 사용하면서 제가 느끼기에 가장 불편한 점은 PgUp/PgDown의 동작이 Windows나 다른 OS와 다르다는 겁니다. PgDown을 누르면 당연히 커서가 따라갈거라 생각하는데, 안그렇습니다. 특히 프로그램 짤때 에디터(Xcode)에서 PgUp/Down으로 이동하다가 이부분 편집해야지 하고 입력을 하거나 화살표를 누르면 커서 원래 있던 곳으로 돌아갑니다. 무슨 생각으로 이렇게 만들었는지 아무리 생각해도 이해가 안되더군요. 그리고 맥북에서 PgUp/PgDown은 Function-위/아래 화살표입니다! 키보드에 표시도 안되어 있죠.
해결 방법은 ~/Library/KeyBindings 폴더를 만들어주고, DefaultKeyBinding.dict 파일을 아래 내용대로 저장하고, 재로그인 하면 해결됩니다.
/* http://www.hcs.harvard.edu/~jrus/site/cocoa-text.html */
/* page up/down with moving insertion point, caret */
“\UF72C” = “pageUp:”;
“\UF72D” = “pageDown:”;
“^\UF700” = “pageUp:”; /* Control up */
“^\UF701” = “pageDown:”; /* Control down */
/* Option/Alt + PgUp/PgDn */
“~\UF72C” = “scrollPageUp:”;
“~\UF72D” = “scrollPageDown:”;
}
다만, Finder에서도 PgUp/Down이 이런식으로 동작하는데, 해결 방법을 아직 찾지 못했습니다. 그리고 OSX 사용하다 보면 가끔 마우스를 쓰지 않으면 안될때가 있더군요. 마우스 없어도 대부분의 작업을 키보드로 할수 있는 면에서는 윈도우즈가 약간 더 좋은거 같네요 –;
또한 창 버튼 중 + (최대화) 버튼의 동작이 어플마다 미묘하게 다릅니다. 대표적으로 iTunes는 누르면 미니창으로 바뀝니다. iTunes 창크기가 화면 크기를 넘어가서 창 줄일려니 마땅한 방법이 없더군요 –. 한참 고민하다가 방법은 찾았습니다. option + 클릭하면 최대화가 되더군요. 크롬은 + 누르면 어정쩡하게 최대화됩니다. 아직 로직을 파악 못하겠네요. 위아래로만 되는거도 아니고, 전체화면 되는거도 아니고… 뭐 어플 잘못일수도 있지만… 시스템 버튼 영역이 일관성이 없는건 애플답지 않네요.
그리고 취향의 차이이겠지만, 전 Command-Tab, Command-` 의 조합으로 프로그램 이동하는거보다, 윈도우즈의 Alt-Tab이 더 편하네요.
또한가지, 외부모니터로 보다가 모니터 연결 빼고 나면, 어떻게도 창을 못찾는 상태가 되는 경우가 있습니다. 키보드 단축키가 없으니 화면 밖으로 사라진 창을 가져올 방법이 없더군요. 이련 경우가 저만 당한게 아니라 그런지 찾아보니 창 모아주기 애플스크립트가 있습니다. 외부 모니터 연결한다면 꼭 필요한 스크립트입니다.
property processesToIgnore : {}
— Get the size of the Display(s), only useful if there is one display
— otherwise it will grab the total size of both displays
tell application “Finder”
set _b to bounds of window of desktop
set screen_width to item 3 of _b
set screen_height to item 4 of _b
end tell
tell application “System Events”
set allProcesses to application processes
set _results to “”
repeat with i from 1 to count allProcesses
set doIt to 1
repeat with z from 1 to count processesToIgnore
if process i = process (item z of processesToIgnore) then
set doIt to 0
end if
end repeat
if doIt = 1 then
tell process i
repeat with x from 1 to (count windows)
set winPos to position of window x
set _x to item 1 of winPos
set _y to item 2 of winPos
if (_x < 0 or _y < 0 or _x > screen_width or _y > screen_height) then
set position of window x to {0, 22}
end if
end repeat
end tell
end if
end repeat
end tell
applescript 편집기에 내용 붙여넣고 저장하시고 사용하시면 됩니다.
저는 iphone simulator가 자주 그런 경우를 당했는데, 프로그램 재시작해도 안나옵니다. 창 옮기는거 단축키 혹시 있으면 알려주세요 TT
제가 터미널에서 많이 작업하는데, 터미널 창의 가장자리가 없어서 많이 불편합니다. 여러창을 동시 띄우면 구별이 잘 안되고, 특히 투명도 주면(디폴트) 머리가 산만해지더군요. 지금은 투명도 안주고 어느정도 적응해서 참으며 쓰고 있습니다.
물론 좋은점도 많습니다. UI 예쁘고, UNIX 기반, Spotlight, 속도, 바이러스로부터 비교적 안전. 프로그램 설치/제거 쉬움. 유닉스에 없는 상용 프로그램들.